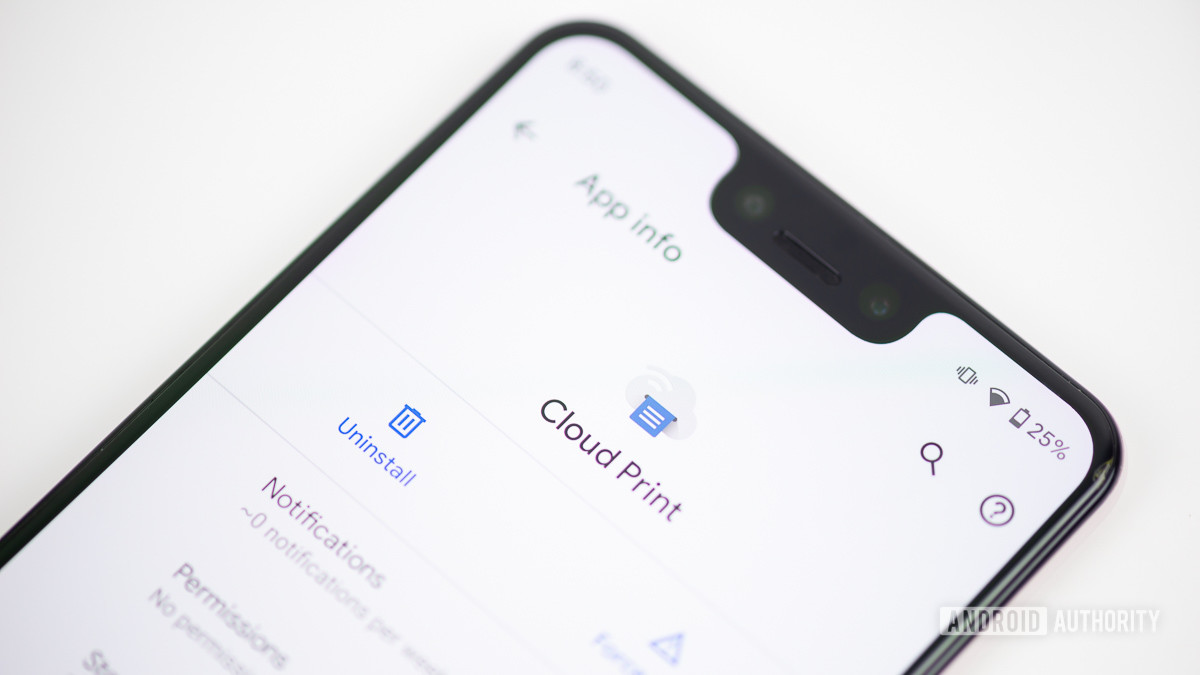Modern gadgets are amazing tools that can handle just about any task you throw at them. Antiquated printers, which used to require a tethered connection to a computer, have also been modernized. Now we can easily print from Android smartphones and tablets, even if you are across the world from your printer!
Modern printers can take advantage of Wi-Fi, Bluetooth, and even NFC to print from Android devices. Of course, not everyone has one of these high-tech printers, but you may still be able to print from Android devices using older printers. Keep reading to learn more.
Google Cloud Print
Printers with Google Cloud Print are becoming popular and affordable. I recently purchased a printer that set me back only $50 and included wireless capabilities, including Google Cloud Print. With that in mind, some manufacturers are still living in the stone age and releasing printers with no Google Cloud Print support. To save you the trouble of trial and error, Google compiled a list of printers that work with Cloud Print.
Google Cloud Print is a convenient tool to print from Android. Because Google Cloud Print connects your printer to the internet, it’s possible to print when you’re outside your Wi-Fi network’s reach. All you need is an internet connection.
If you have a connected printer with Google Cloud Print functionality baked in, you won’t need to do much to get it set up. That said, each printer and manufacturer handles this process differently. The idea is to link your printer to your Google account, so have your username and password ready.
Once the printer is set up, make sure you have the Cloud Print app on your Android device and log into your account. The printing process will then be the same as with any other device.
How to print from Android:
- Open a document you’d like to print. This can be a Google drive document, a photo in your gallery, or any other app/document that supports printing.
- Select the Menu button.
- Click Print.
- On the new page, click the down arrow that sits just to the right of Save as PDF.
- Select the printer you want print from. If you can’t find it off the bat, click All printers to get a list of every printer you have connected.
- Once you’re all set, click the print button.
Got an old school printer? You can still use Google Cloud Print!

Google has figured out a way to make even “dumb” printers smart via the use of their own Chrome browser. This method will work with any printer that has a physical connection to your PC running Chrome. This means you will need to keep the computer on and the printer always connected to print from Android, but at least it can be done!
- Launch Google Chrome on your computer.
- Log in to Google Chrome if you’re not automatically logged in.
- Click the Menu button in the upper-right corner of the window.
- Select Settings.
- Click Advanced to expand more options.
- Scroll down to the Printing section and select Google Cloud Print.
- Click on Manage Cloud Print devices.
- Look for a section named Classic printers.
- Click on Add printers.
- You will be taken to a shortlist of all available printers. Check on the ones you want to add to your Google Cloud Print network and follow steps to finish the procedure.
- After this you can use your Android smartphone or tablet to simply find any app or file that allows printing. Go to the menu options, and select Print. Follow the steps, customize your printing task and send away.
Use the manufacturer’s app
Most printers coming from popular manufacturers offer a smartphone/tablet app to print from Android smartphones and tablets. Canon, HP, Epson, Brother, Lexmark, and others are included in the list. We can’t give you step by step directions for using these apps, as they are all different, but here is a link where you may find them. If you can’t locate the app, just make a search for it in the Google Play Store.
Email printing
Some printers come with their own email addresses, making it easy to print from Android without using other apps or services. If you have one of them, just follow the necessary steps to get your printer online and set up email printing. Then you can send an email to your printer’s email address with the documents or files you want to print attached.
Print from Android using a USB cable
While plenty of manufacturers still fail to include this simple feature, some printers allow for connecting your device physically and print from Android directly. If yours does, you may want to take advantage of this feature. You will need a USB Type-A to USB Type-B cable, as well as a converter that connects from your smartphone’s port to the USB Type-A side of the other cable. Steps may vary per manufacturer and printer, but here is a general tutorial for accomplishing this.
- Connect the USB converter to the smartphone.
- Connect the USB Type-B cable to the printer.
- Accept plug-ins (or download them).
- Print as you normally would with your Android device.
Are you a proud Google Cloud Print user, or do you use other methods? Let us know how your experience has been
Via Phandroid