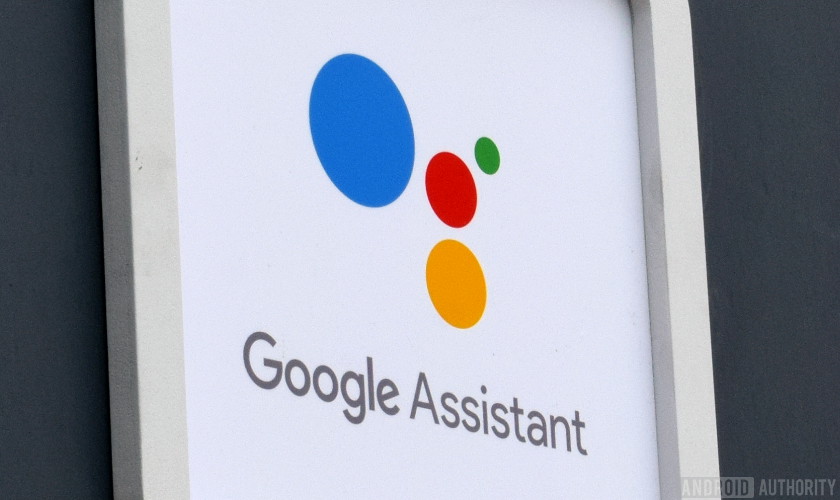There are a couple of reasons why Google Assistant is not working on your Android device. Fortunately, most of the problems are minor and can be fixed within a few minutes without any technical knowledge whatsoever. To get Assistant back up and running, just follow the steps below. In most cases, one of them should solve your problem.
Editor’s note: Is your problem related to Google Home and not an Android device? Check out this guide instead.
1. Reboot your phone
Let’s start with a simple one: rebooting your phone. It’s quick and easy to perform and definitely worth a try, as it’s known for getting rid of a lot of tech-related problems.
I’m sure you all know how to reboot your Android device, but I’ll go through the process anyway just in case. All you have to do is press and hold the power button on your device for a second or two, after which a few options will show up on your screen. Select the Restart/Reboot option and the phone will do the rest.
After the handset turns back on, try launching Google Assistant to check if the problem is still there. If it is, move on to the second step.
2. Make sure Assistant is enabled and that your device supports it
Start off by checking whether your phone supports Google Assistant — not every model does. Devices that support it need:
- Android 5.0+ with at least 1GB of memory
- Android 6.0+ with at least 1.5GB of memory
- Google app 6.13 or higher
- Google Play services
- A screen resolution of at least 720p
Additionally, the device’s language has to be set to one of the following: Chinese (Traditional), Danish, Dutch, English, French, German, Hindi, Indonesian, Italian, Japanese, Korean, Norwegian, Polish, Portuguese, Russian, Spanish, Swedish, Thai, Turkis, or Vietnamese.
Make sure to turn on Google Assistant on your Android device.
If everything checks out but Google Assistant is still not working on your phone, the next thing to do is make sure the service is turned on. Open the Google app on your device, select the “More” option at the bottom of the screen, and tap “Settings” followed by “Google Assistant.” The next step is to tap the “Assistant” tab on top, scroll down and select your device, and then toggle on the switch next to “Google Assistant” and “Hey Google” to finish the process. After that, try to summon Assistant by saying “OK Google, or “Hey Google.” If nothing shows up on your screen, its time to move to step number three.
3. Retrain the voice model
It’s possible that the reason why Google Assistant is not working is that it doesn’t recognize your voice. This is easy to fix, as all you have to do is retrain the voice model. Here’s how to do it: Open the Google app on your phone, select the “More” option at the bottom of the screen, and then tap “Settings.” The next step is to tap the “Voice” option and select “Voice Match” followed by “Retrain voice model.”
Then just tap the “I agree” option and follow on-screen instructions to retrain the voice model. It’s super easy — you just have to say “OK Google” and “Hey Google” a few times.
Once you’re done, say the hotword again to see whether the problem has been solved and Google Assistant now works. If it doesn’t, there are a few other things you can try out, which we’ll take a look at next.
4. Other possible solutions
If none of the fixes so far have solved the problem you’re experiencing with Google Assistant, here’s what you should try:
- Check the microphone: Make sure your microphone is working and that you’re not covering it up with your hand when trying to summon Assistant. If the Assistant can’t hear you, it won’t respond.
- Check your internet connection: To be able to use Assistant, you have to be online. Make sure you’re connected to either a Wi-Fi or mobile network and that the connection is stable.
- Disable other voice assistants: If you have a Samsung device, try disabling Bixby to see if that solves the problem. And if you’ve downloaded Alexa, Cortana, or any other voice assistant on your phone, either disable or delete it.
- Upgrade the app: Make sure the Google app is updated to the latest version. Also make sure to grant all permissions for the Google app by going to Settings > Apps > Google app > Permissions (the path may differ from model to model).
Read next: Best headphones with Google Assistant integration
One of these fixes should solve the problem you’re experiencing with Google Assistant, but in case it doesn’t, there’s a chance the issue is on Google’s end and not yours. This can happen sometimes, especially after a buggy software update. Google normally fixes these things within a day or two, so be on the lookout for a new update for the Google app.
Via Phandroid