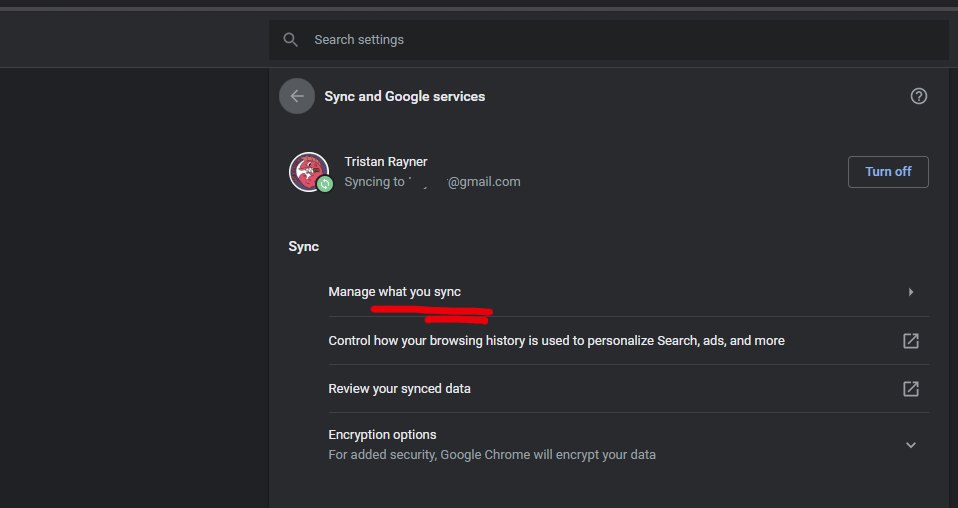Credit: Edgar Cervantes / Android Authority
Google’s services move with you as you change devices, and syncing Google Chrome bookmarks from your PC to your phone and everywhere you go is just one part of Google’s deal. Getting your Android device all sorted and synced properly doesn’t take much time, but there are a few things to know along the way. That’s what this post is for: it will show you exactly how to sync Chrome across devices so that you’ll be able to see your PC bookmarks on your Android device. Let’s dive in.
How to sync bookmarks in Chrome?
To sync bookmarks in Chrome on Android, you’ll just have to follow a few quick steps:
- Open Chrome and press the menu icon (three dots) in the top-right corner.
- Tap Settings.
- At this point, you should see Sync and Google services. If this is already working, it will say Sync is on, and you should already see your bookmarks and other data in your account.
- If Sync is off, tap it and review your settings. The next step is to change Sync your Chrome data to on by hitting the slider.
There you have it — syncing bookmarks in Chrome is as simple as that. Once you set things up, you should see your Google bookmarks across your devices. To check out if the process worked and if you can view your bookmarks on Android devices, open Chrome, press the menu icon (three dots) in the top-right corner, and select the Bookmarks option.
If you don’t see your bookmarks on Android, you might need to go back to the source! Check where you are running Chrome already, on your PC, Mac, or laptop, and check that you’re syncing data from there.
Editor’s Pick: How to backup your Android phone
Here’s how to sync Chrome data from your computer if you haven’t got it set up already:
- On your computer, open Chrome.
- At the top right, click the menu icon (three dots) and hit Settings.
- Click Sync and Google services.
- Under “Sync,” click Manage what you sync (shown above)
- Check your settings here. Turning on “Sync everything” will get the job done, or pick and choose each setting. Regardless of your other choices in turning on or off synced data, if you want to sync your bookmarks, you’ll have to make sure it is on!
Once that’s set up, it shouldn’t take long before your data is available on your devices, and your phone syncs the settings as well.
Up next: 20 Chrome tips and tricks you should know about
That’s just about all you have to do to sync Chrome across devices. Having Chrome sync across your Google account wherever you go is convenient and secure, given it’s tied to your Google account with its variety of two-factor authentication options. Plus, it acts as a backup for your Android, and makes device swapping much faster if you use Chrome as your daily browser.
Via Phandroid