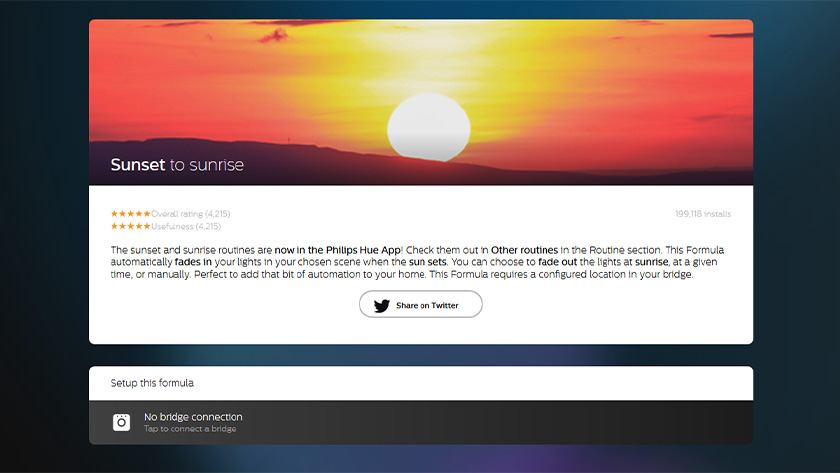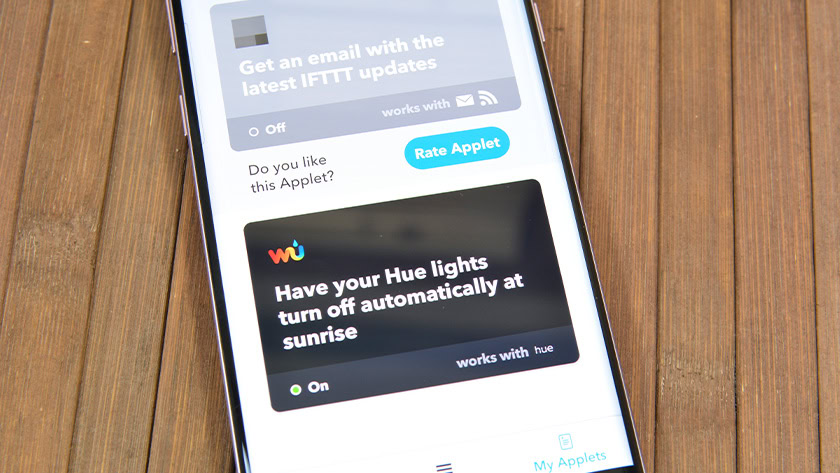You can do a lot of things with Philips Hue lighting. One of the most basic use cases is turning the lights on and off at certain times. Many people turn their lights on at night and off during daylight hours. This lets you use natural light during the day and it keeps your electric bill down. Of course, you can do this manually, but what’s the point of smart lights if you’re still doing everything manually? You didn’t pay all that money to not take advantage of these features, right? In this tutorial, we’ll take a look at turning Philips Hue lights on and off at sunset and sunrise automatically.
Credit: Joe Hindy / Android Authority
Prerequisites
This doesn’t quite work out of the box because sunrise and sunset times subtly change every day. This one requires cloud support to ensure that this behavior triggers at the appropriate time. There are three main ways to get the effect. For the first, you need:
For the second method, you need:
And for the third method, you need:
- All you need for the third method is at least one Philips Hue Hub and one light bulb already set up.
- You also need a reliable source of information for sunset and sunrise times where you live.
With all of that, you should be able to get started.
Method One – The official way
The first method uses the Philips Hue app itself. Philips has an automatic setting for this in the app natively and it’s actually quite easy to enable. You can set this up on the web or on your phone. We’ll go over both here.
Through the app:
- Open the official app on your Android or iOS device. Make sure you’re signed into your Philips Hue account.
- Click the Routines button on the bottom navigation row. From there, tap Other Routines.
- Next, tap the Create Custom Routine button followed by the At Sunset option.
- You will need to give the Philips Hue app location permission if you haven’t done so already.
- The next screen is your settings. You can select days of the week you want for the effect, the scene, and the fade effect if you want that.
- The last selection lets you turn the lights off at a designated time. For this tutorial, we actually recommend the Do Nothing option because we’re setting up the sunrise fade-out in a separate routine. However, you can have the lights turn off right at sunrise if you want an all-in-one routine and simply ignore the rest of the tutorial. Your choice!
- Hit the check mark in the top right corner to finish out the sunset routine.
- Create another custom routine, but this time select the At Sunrise option.
- Follow the same steps as before. You’ll notice this time when you select the lights, it automatically sets it to Off. Simply select your fade out time and the affected lights.
- Hit the check mark and you’re done!
Through the website:
- Head to this website on your home WiFi connection. Log into your Philips Hue account if you aren’t already logged in.
- Fill out the settings exactly the same way as you would in the app instructions above.
- There is one difference, though. In the website version, you can configure the fade in at sunset and fade out at sunrise in the same routine. You must do this in separate routines in the app.
- Hit the Install button when you’re done!
Pro tips and limitations:
- Routines only work with scenes and default settings. Scenes are pre-determined color schemes with fancy names and the default settings are basically just regular white light.
- You can create your own scenes for use. Head to the Home section of the app and tap the New Scene button in the top left corner. Pick any light, select a color, and then give your scene a name. You can now use this new scene in your sunset and sunrise routines. That’s the best and easiest way to customize the colors manually.
The process is basically identical either way with some minor differences. The web version lets you configure sunrise and sunset fades in the same routine while the app makes you do it in two separate routines. Otherwise, everything is the same. Remember, you can still set custom colors, but you have to create a routine with them first!
Method 2 – IFTTT
This method is mostly depreciated by now. It’s easier and faster to do in the official app and you don’t need a third party service. However, IFTTT still has some merits. It’s a good method for those who already use IFTTT and IFTTT is a great hub for smart home stuff in general. Here’s how to do it over IFTTT.
- Open the IFTTT app or the IFTTT website. Log in or sign up if you haven’t already. You can sign up and log in with both Google and Facebook if neeed.
- Enable this applet to turn on lights at sunset.
- When you enable the first applet, it will ask you to log into your Philips Hue account as well. You must allow access to IFTTT to your Philips Hue account.
- After that, you bounce back to IFTTT to finish configuring. You can also have the applet turn lights off at sunrise if you want to.
- To disable this method, simply go to the My Applets option in the app or the website and disable the applet.
There are some advantages to the IFTTT method. The applets are easy to find, work well, and there are several other options if you don’t like the one we linked. You can search for others in the IFTTT app. Plus, with your Philips Hue account linked, there are thousands of other applets with additional customization options that the official app might not be able to replicate. Finally, the IFTTT applet that we linked lets you manually set your location so no apps get consistent access to your location. You still need a Philips Hue account, but it’s otherwise a bit more private than the main variant.
Method 3 – Manually set routines for your Philips Hue
Of course, you can do this manually as well. This method is a little more hands-on than the others, but it’s a quick and dirty way to achieve the same effect.
- Open the Philips Hue app and navigate to the Routines menus.
- Tap the Other Routines option and tap the Create Custom Routine button at the top. Finally, tap the At a specific time option.
- Set the time to an approximation of the time of the sunset. Under Fade, select your preferred time length. Also select the rooms you want to be lit up and the days of the week you want. You can also set the scene you want when the fade in begins.
- Lastly, under the Turns Rooms Off At setting, select, Do Nothing. Hit the check mark button at the top to create this routine.
- Repeat the previous steps except with the sunrise time instead of sunset.
- When you get the scene selection portion, choose the Off setting.
- Hit the checkmark to create the routine.
You now have two routines to turn the lights on at around sunrise and turn the lights off around sunset. There are a few pros and cons to the manual method. Sunset and sunrise times change literally everyday by a little bit. However, in June 2020, the sunrise times will only range between 6:01AM and 6:06AM while sunset times will range between 8:55PM and 9:04PM.
Manual is quite easy to do, but it’s a bit tedious and isn’t as elegant as other options.
Realistically, you can manually set it to fade on at roughly 8:55PM and set it to fade out at roughly 6:01am and it’ll work mostly the same for the whole month. That means you only have to edit these routines every month and during daylight savings to change the times yourself. It’s also not quite as elegant as the previous two methods. The plus side is that you don’t have to sign up for a Philips Hue account to make this work and you don’t have to give your location to the app. Thus, this is the most private method with the best security.
Method 4 – Google Home and Philips Hue
A new method surfaced in early 2019 in conjunction with Google Home. All you need is a set of Philips Hue lights as well as a Google Home. Once everything is set up, you can literally just ask Google Home to gently wake you up at the appropriate time. This is kind of the opposite of the usual sunrise and sunset methods because it actually turns your lights on as a sort of alarm to wake you up.
All you need is the Google Home and a set of Philips Hue lights that have been setup already. From there, give Google Home one of these commands:
- “Hey Google, turn on Gentle Wake up” to have your daily morning alarms pair with gradual brightening.
- “Hey Google, wake up my lights in the bedroom at 6:30 AM” to gradually brighten your Philips Hue lights at 6:30 AM. This can be set up to 24 hours in advance.
- “Hey Google, sleep the lights in the living room” to begin gradually dimming the lights in the living room.
It’s a little more manual than even the manual method because some of these have to be done every day. However, you can do them with your voice while in bed so it’s not a terrible process.
Thank you for reading! Try these too!
Philips Hue lights can do a lot of neat stuff. Automation has to be right up there among the best things a smart light can do. What method do you prefer? Tell us your thoughts in the comments and check out some of our other tutorials!
Via Phandroid