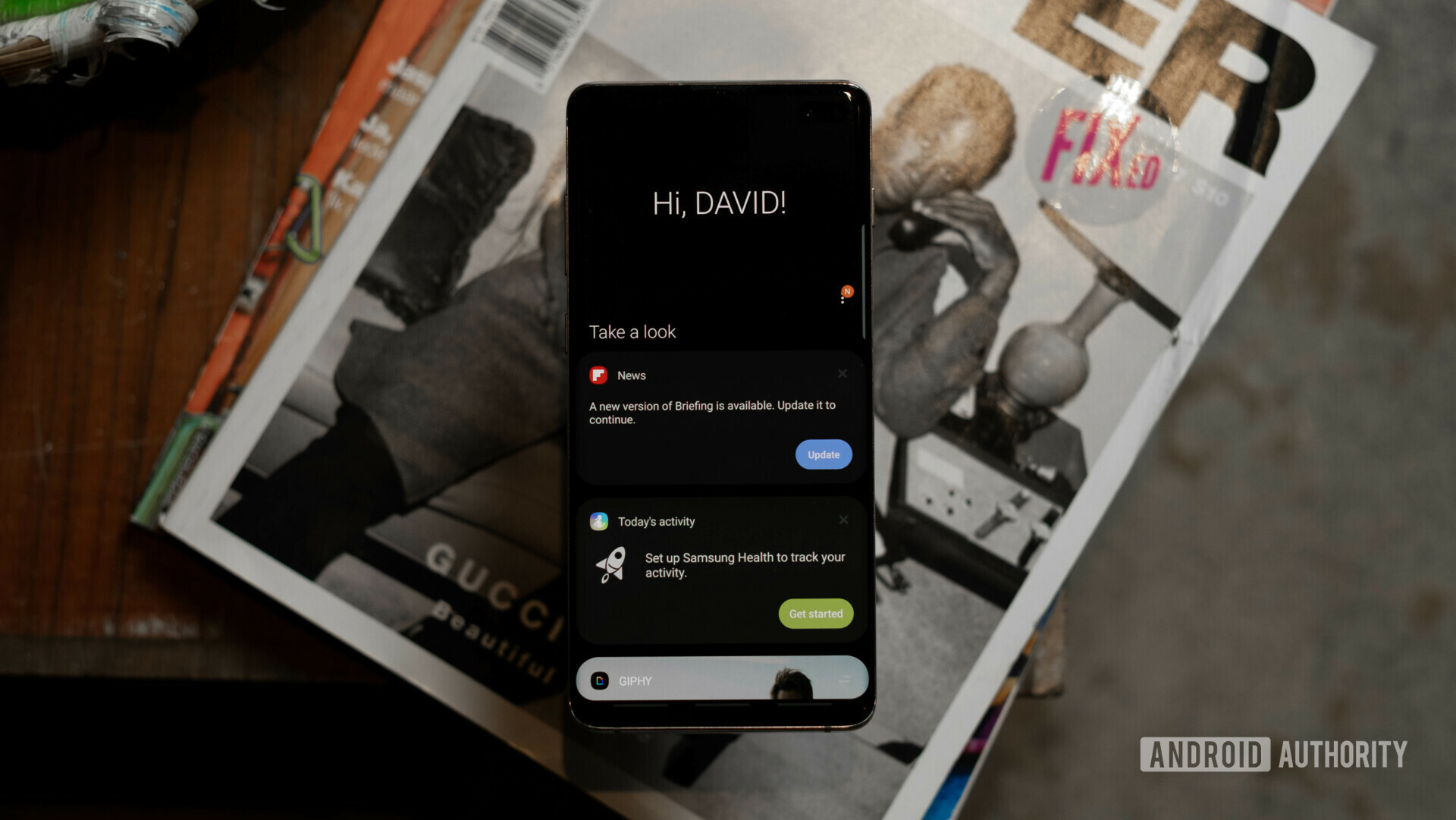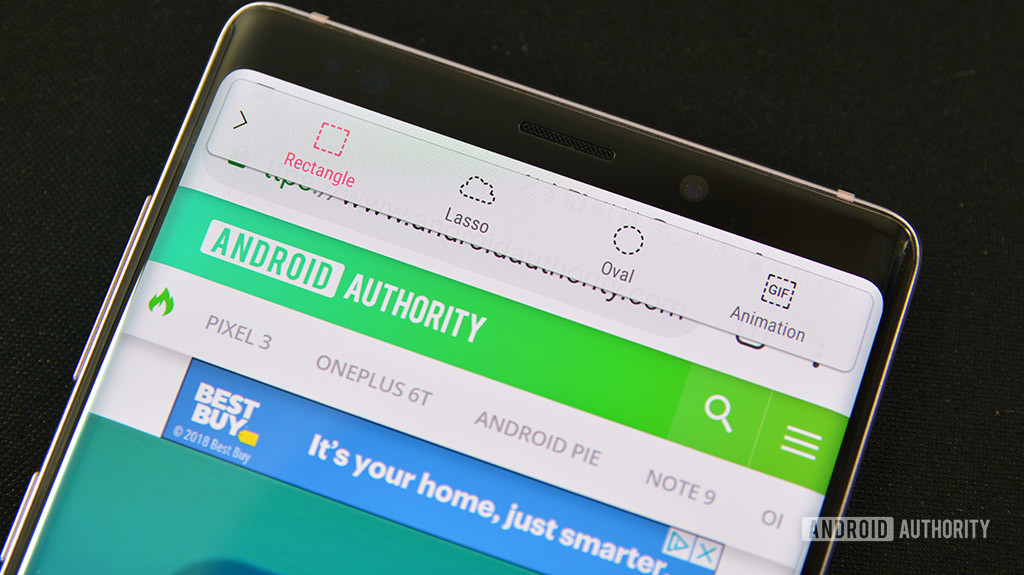There are times when you really need to share what’s on your Android device’s screen. That’s when Android screenshots come in handy. Screenshots are captures of whatever is currently showing on your screen saved as an image. In this post we will show you how to take a screenshot on Android devices. We have included multiple methods, and some require little to no effort.
The standard way to take an Android screenshot
Credit: David Imel / Android Authority
Capturing a screenshot usually involves simultaneously pressing two buttons on your Android device; normally the volume down and power buttons. On other devices, you might need to use the home button + power button combo. When the right button combo is pressed, your device’s screen will flash, usually accompanied by a camera shutter sound. Sometimes, a pop-up message or notification alert appears, suggesting that the screenshot has been made.
Finally, any Android device that comes with Google Assistant will let you take screenshots using voice commands alone. Just say “Okay, Google” and then “take a screenshot”.
These basic methods should be all you need for most Android devices. However, there might be some exceptions. Android device manufacturers often include extra and unique ways of taking Android screenshots. For instance, you can take a screenshot on the Galaxy Note series using the S Pen. Other manufacturers have opted to entirely replace the default method and to use their own instead.
How to take a screenshot on Android: Samsung devices
As mentioned, there are some manufacturers and devices that have decided to go rogue and introduce their own methods of taking screenshots on Android. In some cases, these are alternatives that can be used in addition to the main three methods discussed. In other cases, they replace the default Android options entirely. You’ll find most examples below.
Smartphones with Bixby digital assistant
Credit: David Imel / Android Authority
If you own a more recent Samsung Galaxy flagship phone, such as the Galaxy S20 or Galaxy Note 10, you have the Bixby digital assistant pre-installed. It can be used to take a screenshot just with your voice command. All you have to do is go to the screen where you want to take the screenshot and, if you have it configured correctly, simply say “Hey Bixby”. When the assistant starts working, just say “take a screenshot”, and it will do so. You can see the saved shot in your phone’s Gallery app.
If you don’t have your Samsung phone configured to recognize the “Hey Bixby” command, just press and hold on the dedicated Bixby button on the side of the phone, and then say, “take a screenshot” to finish the process.
S Pen
You can use the S Pen to take a screenshot, given that your device comes with one. Just pull out the S Pen and launch Air Command (if it’s not done automatically), then select Screen write. Usually, after the screenshot is captured, the image will be immediately opened for editing. Just remember to save the edited screenshot afterwards.
Palm swipe
On some Samsung phones, there is yet another way to take a screenshot. Go to Settings, and then tap on Advanced Features. Scroll down to see a Palm Swipe To Capture option and toggle it on. To take a screenshot simply place your hand vertically on either the right or left edge of the smartphone screen, and then swipe on the display. The screen should flash and you will see a notification stating that a screenshot has been taken.
Smart Capture
When Samsung decided how to take screenshots on Android, it really went all out! Smart capture allows you to grab an entire web page, rather than just what’s on your screen. Take a regular screenshot using any of the aforementioned techniques, and then select Scroll capture and continue tapping on it to scroll down the page. This effectively stitches together multiple images.
Smart Select
Smart Select allows you to capture only specific parts of what’s on your screen, to take oval-shaped screengrabs, or even to create short GIFs from movies and animations!
Access Smart Select by sliding out the Edge Panel, and then choosing the Smart Select option. Pick the shape and select the area you want to capture. You may first need to enable this feature in the settings by going to Settings > Display > Edge Screen > Edge Panels.
How to take a screenshot on Android: Xiaomi devices
Xiaomi devices give you all the usual options when it comes to taking screenshots, while also throwing in a few methods of their own.
The notification shade
Like a few other Android skins, MIUI provides quick access to screenshots from the notification shade. Just pull down from the top of the screen and find the screenshot option.
Three finger swipe
From any screen, simply swipe three fingers down the screen on a Xiaomi device and it will grab a shot of the screen. You can also jump into the settings and assign a range of different shortcuts, if you prefer. These include long pressing the home button, or using other gestures.
How to take a screenshot on Android: Huawei devices
Huawei devices provide all the same default options as most Android devices, but also let you take screenshots with your knuckles! Turn on the option in the settings by going to Motion Control > Smart Screenshot and then toggling the option on. Then simply knock on the screen twice with your knuckles to grab the screen. You can also then crop the shot as you like.
How to take a screenshot on Android: Sony devices
On Sony devices, you can find a screenshot option on the power menu. Just long press the power button, wait for the menu to appear, and select Take screenshot to capture a screenshot of the current screen. This can be a useful method, especially when pressing combos of physical buttons is difficult.
How to take a screenshot on Android: HTC devices
Credit: David Imel / Android Authority
Again, HTC will let you take screenshots using all the normal methods. However, if your device supports Edge Sense, then you’ll also be able to use that. Just head into the settings to change what short or long squeezing the device does by going to Settings > Edge Sense > Set short squeeze or Set squeeze & hold action.
How to take a screenshot on Android: LG devices
Credit: David Imel / Android Authority
While you can use the default methods to take screenshots on LG devices, there are also a few other options.
Quick Memo
You can also take a screenshot with Quick Memo, which can instantly capture and let you create doodles on your screenshots. Just toggle Quick Memo from the notification shade. Once enabled, the editing page will then appear. You can now write notes and doodles on the current screen. Tap the floppy disk icon to save your work.
Air Motion
Another option is to use Air Motion. This works with the LG G8 ThinQ and involves using the built-in ToF (time-of-flight) camera to recognize air gestures. Just wave your hand over the device until you see the icon showing that it has recognized the gesture. Then pinch the air by bringing your fingertips together, and then pulling them apart again.
Capture+
Not enough options for you? Another way to take screenshots on the LG G8 is to pull down the notification bar and then tap the Capture+ icon. This will let you grab regular screenshots, as well as extended screenshots. You’ll then be able to annotate the screenshots as well.
Third party options
Not content with how to take screenshots on Android the standard way? Then you can always try installing additional apps that will provide you with more options and functionality. Some good examples include Screenshot Easy, and Super Screenshot. These apps don’t require root and will let you do things like recording your screen and setting a range of different triggers. You could even set up your own screenshot methods using Tasker!
Here are some more tutorials to unlock your Android device’s full potential.
Via Phandroid