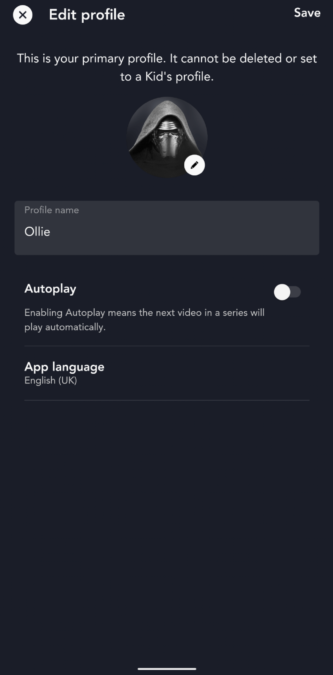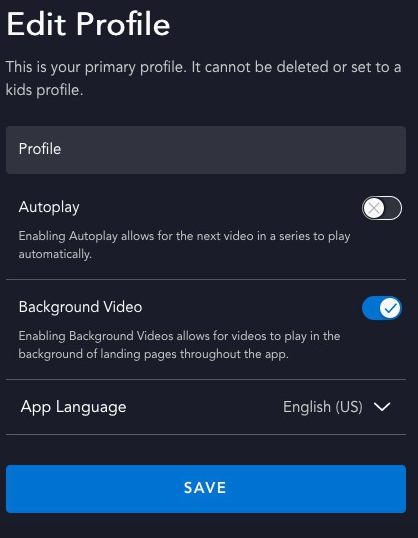Just like most streaming services, Disney Plus also encourages binge-watching by starting a new episode in a series automatically after the one you’re watching ends. While the advantage of this feature is an uninterrupted viewing experience, there are many times you may not want a consecutive episode to start without warning. Why? Because you might have limited data and end up blowing through your limit accidentally.
It’s also possible that you’ve just fallen asleep while binging a series and episodes keep playing out, making you lose track of how much of the show you’ve actually watched.
Thankfully, Disney Plus has an option to disable autoplay videos. You can simply tinker the settings in your Disney Plus app and get rid of the feature in seconds. Here’s how you can do so.
How to disable autoplay on Disney Plus?
- Open the Disney Plus app on your smartphone, TV, or desktop
- Tap on or select your profile icon. On phones, it’s usually located on the bottom right corner.
- Tap on the Edit Profiles button
- Choose a profile for which you want to disable the autoplay setting
- Toggle the AutoPlay switch off to disable the feature
What are background videos on Disney Plus and how to disable them?
There are times when you’re just browsing through titles on Disney Plus and you leave one of them highlighted just because you might get distracted with something else for a few seconds. It’s super annoying when those highlighted titles randomly start playing out without you clicking on them intentionally. Thankfully, unlike Netflix, Disney Plus lets you control this feature.
All you need to do is toggle this setting off and you’ll never experience random shows and movies playing out automatically. The following steps will guide you how to turn off background videos on Disney Plus.
- Open the Disney Plus app on your phone
- Tap on your profile icon
- Select Edit Profiles
- Choose the profile in which you want to disable background videos
- Toggle the Background Video switch off
Sadly, there’s still some feature disparity in the Disney Plus app in different regions, so this option might not be available in every country where the streaming service is present.
Hopefully you’ve gotten rid of autoplay and background videos on Disney Plus with the help of this guide. It’s time to start streaming and we’ve got some great suggestions for you. Check out these links below.
These are the 12 best dramas you’ll find on Disney Plus
10 best movies on Disney Plus
10 best Disney Plus TV Shows
Disney Plus: The master list of movies and TV shows
If you’ve just happened to come by this article and aren’t a Disney Plus member yet, we’ve got you covered. You can simply tap on the button below to check out different Disney Plus plans and become a subscriber.
More posts about Disney Plus
Via Phandroid