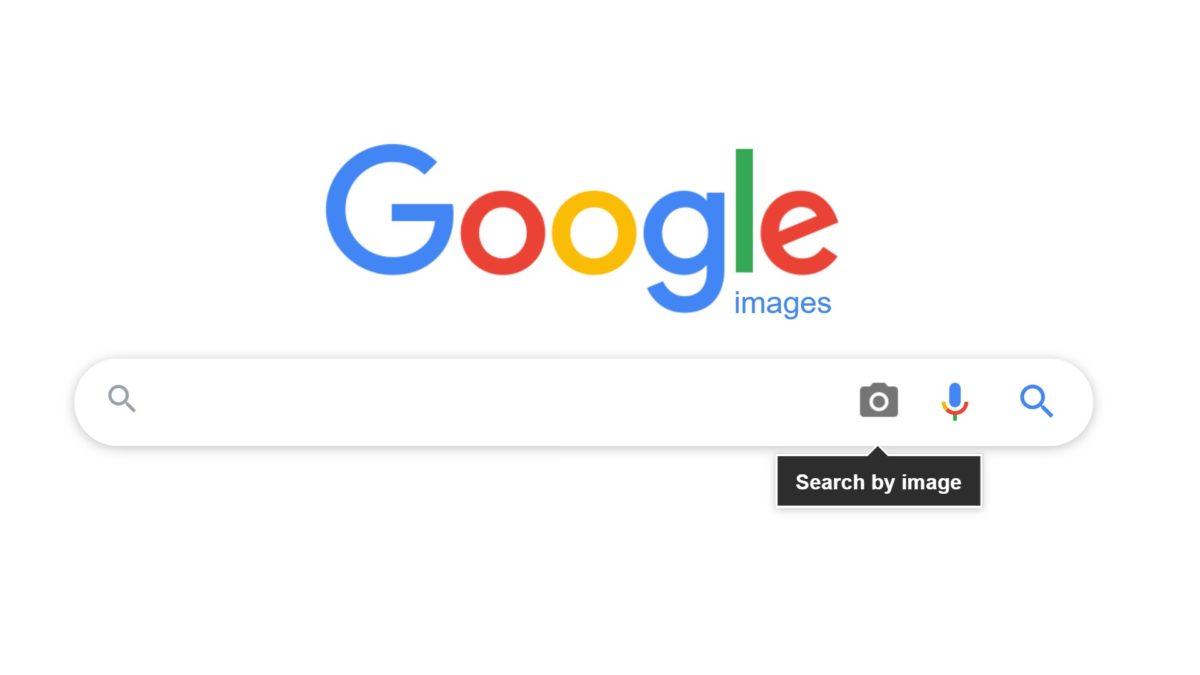Facebook is enormous, boasting well over 2 billion monthly users at the start of 2020. With such an incredible amount of people on the platform, it’s a great way to keep in touch with friends and family, connect with niche communities, or in this case, find people or information with Facebook image search.
Whether you’re looking to find a friend’s profile, see if anyone is infringing on your copyrighted images, or discover the source of a viral meme, Facebook reverse image searching is a quick and easy way to do some sleuthing. Unfortunately, the social media giant’s built-in search function isn’t much use here, but there are a few other methods you can use in lieu of an official Facebook image search that will do the trick.
How to search for an image on Facebook
Before we get into the nitty gritty on how to perform a Facebook image search, there are a few things you need to keep in mind. First of all, you will only be able to find profiles that are public or visible to your account via “friend of friend” settings. If the whole prospect of other people finding you on social media is scary, this is also an easy way to remain hidden.
Read also: How to update your Facebook privacy settings
With that out of the way, there are two main ways to perform Facebook image searches: with filenames and with the images themselves. Your results with either one may vary, but both are easy and can be done in just a few minutes.
What kind of images will work?
If you are able to use the filename method below, virtually any image will work. Filenames are unique to each uploader, so regardless of what’s in the image you will be able to track it down. That said, if it’s been uploaded by a number of people, only the specific uploader for that file will be listed, and there may be older copies of the image uploaded by other users.
To do a true Facebook reverse image search with just the image, you may find it difficult to find a perfect match. Generally, images that are clear and unique are best for reverse image searches, and the higher the resolution the better.
It should go without saying, but Facebook image searches are not the same as facial recognition software, so don’t expect any miracles. Also, don’t be a creep.
Facebook image search: The filename method
The first method of searching for a Facebook image only works if the file name hasn’t changed since it was first downloaded from the platform, or if the image itself is already hosted on Facebook. This is obvious if you look at the filename or URL, which can be done by right clicking on the image and selecting Open image in new tab. If it’s hosted on Facebook, it will contain the text fb and a long string of numbers, as seen above.
That string of numbers is the key to performing a Facebook image search, as it can be used to find the profile it was posted by. There will be three strings of numbers separated by underscores, but the one you want is in the middle. This is the profile ID of the image.
Now, enter the URL https://www.facebook.com/photo.php?fbid= followed by the profile ID copied from the image. This will take you directly to the profile, provided it’s public or accessible to you. Be aware that your mileage may vary with this method, since most accounts don’t have privacy set to public. Still, if it works your task is done in seconds!
Facebook reverse image search: The Google method
The second method we’ll outline uses Google’s complex image search algorithm. If you’ve ever used Google’s reverse image search this should all sound familiar.
There are two ways to do this. The first works if the image is already uploaded online. Just right click on it and select Search Google for image. This will open a new tab with matching image results from around the web, which can be narrowed down to just results from Facebook by adding site:facebook.com to the end of the search box as seen above.
Read also: Insightful tips to help you use Google Search the right way!
When the image is on your computer instead of online, you can perform the same function by going to image.google.com, clicking the camera icon, then upload an image and Choose file. Note that if you are on mobile, you may need to switch to the desktop version of the site for the option to appear. Once the results come up, add site:facebook.com to the end of the search to find any matching Facebook profiles.
We’ve listed Google here, but most modern search engines have the ability to reverse image search. Bing is a great alternative, and the Russian search engine Yandex can also work wonders when Google’s image search lets you down.
Other methods
If you’re looking to scour the web even further to search for an image on social media sites other than Facebook, there are a few services that can help. One of the most popular is TinEye, which is specialized in reverse image searches. It will let you know where the image is uploaded on a variety of sites across the web, including Amazon, Flickr, Twitter, and of course, Facebook.
There are a few other free options for Facebook reverse image searches like SauceNAO, which is built to recognize languages that don’t use the Roman alphabet. This makes it great for finding sources outside of the English-speaking world, particularly from East Asian countries like China, Korea, and Japan.
As for paid options, RevIMG is a great platform for reverse images searches. It uses a unique algorithm to identify products, buildings, art, text, and more. It isn’t cheap though, at $49 a month for the cheapest package.
Learn more about social media:
Via Phandroid